옛날에는 타자기로 찰칵거리며 타자를 쳤고, 요즘은 키보드 위에서 타이핑을 하죠.
이제는 음성 인식, 즉 목소리로 글을 쓸 수 있는 시대가 도래했습니다.
인공지능 챗GPT가 나오는 시대인데, 아직도 자판으로 치는 타자만 고집하고 계셨나요?
적어도 한 번은 유용하게 써볼 수 있는, 컴퓨터에서 음성입력으로 글 쓰는 법을 알려드리겠습니다.
컴퓨터에서 음성으로 글 쓸 준비.
지금 이 글도 음성 입력으로 쓰고 있답니다. 편해요! 😊
컴퓨터에서 음성 인식을 사용해서 글을 쓰는 가장 쉬운 방법 2가지 입니다. 어렵지 않아요.
따로 돈을 내거나 설치를 하지 않고 내장 프로그램이나 웹을 쓰는 방법입니다.
1. 윈도우에 내장된 Voice Typing 기능 쓰기.
2. 구글 Docs에서 입력하기.
둘 다 일단 기본 세팅하는 방법은 어느 정도 같습니다.
준비물
- 이어폰, 헤드셋 또는 마이크 : 아무튼 마이크 기능 있어야 함.
- 컴퓨터 또는 노트북.
- 메모장, 워드, 한글 등 : 글 쓸 화면. 커서 찍히는 곳.
- 뇌 안에 저장된 글 쓸 거리.
컴퓨터에서 목소리로 글을 쓰는 방법을 간단하게 요약하자면 이렇습니다.
컴퓨터와 이어폰 연결하기 → 글 쓰는 화면 켜기 → 마이크 버튼 누르고 말하기 → 말이 저절로 입력됨.
참 쉽죠? 마치 학교 방송반이 된 것 같은 심정으로 이 기능을 쓰시는 게 포인트입니다.
조금 더 하나하나 짚어보겠습니다.
컴퓨터에서 글쓰는 법. 음성인식 하는 방법.
1. 공통 과정 - 컴퓨터에 이어폰(마이크 기능) 연결하기
우선 컴퓨터와 마이크 연결이 필요합니다.
글을 타자로 입력하는 것을 소리로 입력한다고 보면 됩니다.
그래서 반드시 나의 목소리를 '입력' 할 수 있게 마이크 기능이 달려있는 이어폰으로 준비하세요.
아니면 로제타스톤 같은 데서 같이 주던 헤드셋도 좋고요.
아이폰에서 주던 이어폰처럼 통화가 가능한 유선 이어폰이면 가능합니다.
에어팟 같은 무선 이어폰이 페어링 된다면 컴퓨터 의자 앞에 고정적으로 앉아있지 않아도 되니 편하겠죠?
방안을 배회하며 글을 쓰기를 좋아하시거나, 옮겨다녀야 한다면 무선 이어폰으로 쓰세요.
무선 이어폰은 컴퓨터와 페어링을 시켜주시고요.
유선 이어폰이라면 스피커나 본체 음향관련 부분에 꽂아주시면 됩니다.
스피커에 직접 연결하신다면 끝 부분 단자가 서로 맞아야 합니다.
맞지 않다면 다이소나 인터넷 등에서 변환 단자를 구입하세요.
(컴퓨터와 운영체제 마다 조금 다를 수 있습니다)
그리고 에어팟, 버즈 같은 무선 이어폰 컴퓨터와 연결하는 방법이 궁금하시면 이걸 참조해 주세요.
컴퓨터와 에어팟 연결하는 방법
에어팟을 구입하셨나요? 축하드립니다. 이제 유선이어폰의 줄이 걸려서 귀에 팍! 당하는 일이 없어지셨군요. 그런데 혹시 데스크탑과 에어팟을 연결하려고 하는데 막히셨나요? 이 포스팅을 보
cobaltpeony.tistory.com
2. 드디어, 목소리로 글 쓰기.
일단 글을 쓸 수 있는 화면을 준비하세요.
구글 Docs는 버튼이 같이 있어서 편리하고, 워드나 메모장, 한글에서도 쓸 수 있습니다.
2-1. 보이스 타이핑 Voice Typing.
우선 윈도우 11을 쓴다면 간단하게 보이스 타이핑이라는 기능을 쓸 수 있습니다.
타이핑하고 싶은 곳에 커서를 놓고 Windows키+H를 누르면 아래 사진과 같은 기능이 뜨면서 동시에 마이크를 인식해요.
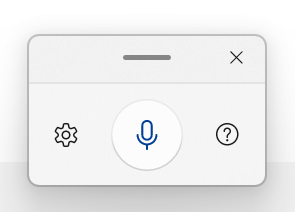
일시 중지 하기.
- 윈도우 + H.
- 마우스 아무 데나 클릭.
- 자판 아무거나 누름.
온점, 마침표(.), 엔터 치기.
- "마침표"라고 말하기 : 문장 끝에 점이 찍힘.
- "줄 바꿈"이라 말하기 : 엔터 기능으로 줄이 바뀜.
* 조금 빠르게 말하면 인식을 더 잘함.
글자 수정.
- "지우기"라고 말하기 : 앞 글자가 지워짐.
* 역시 조금 빨리 말하면 더 잘되는 느낌.
그 외 부호들 입력하기.
- : - 콜론.
- , : 세미콜론,
- " : 여는 큰 따옴표, 여는 따옴표, 닫는 큰 따옴표, 닫는 큰 따옴표.
- 다른 부호들 입력하는 방법 https://support.microsoft.com/ko-kr/windows/windows-%EC%9D%8C%EC%84%B1-%EC%9D%B8%EC%8B%9D-%EB%AA%85%EB%A0%B9-9d25ef36-994d-f367-a81a-a326160128c7
Windows 음성 인식 명령 - Microsoft 지원
구독 혜택을 살펴보고, 교육 과정을 찾아보고, 디바이스를 보호하는 방법 등을 알아봅니다. Microsoft 365 구독 혜택 커뮤니티를 통해 질문하고 답변하고, 피드백을 제공하고, 풍부한 지식을 갖춘
support.microsoft.com
2-2. 구글 Docs 이용하기.
우선 크롬을 사용해야 합니다. 웨일, 익스플로러는 안됩니다.
크롬 기반인 네이버 웨일로 구글 독스에 들어가도 아예 음성 인식을 못합니다.왜죠....?
어쨌든 크롬으로 들어가서 오른쪽 맨 윗부분 점 9개를 눌러줍니다.
누르면 Docs → 새 문서 시작에서 십자모양(+)을 클릭 또는 쓰던 문서 불러오기.
도구 클릭 → 음성 입력 클릭.
그러면 마이크 마크가 나오고 한번 더 클릭해서 빨갛게 되면 음성인식 시작입니다.
그 외에도 마이크 표시가 있고 글을 쓸 수 있는 화면이 있다면 대부분 음성 입력이 되는 곳입니다.
폰으로는 음성인식 버튼을 발견하기 쉽습니다. 하지만 저는 노트북이나 데스크탑으로 글을 쓸 때, 바로 폰을 거치지 않고 음성인식을 하는 게 편해서 이렇게 씁니다.
음성 인식이 잘 되지 않을 때 해결 방법. (아예 음성 입력 자체가 불가능한 경우)
1. 무선 이어폰의 경우 페어링이 잘 되었는지 확인한다.
1-1. 유선 이어폰의 경우 소리가 입력되는 부분에 잘 꽂았는지 확인한다.
2. 컴퓨터의 설정→시스템→소리→'입력에서 말하기 또는 녹음 장치 선택' 클릭. 새 입력 장치 연결 클릭해서 본인이 쓰는 이어폰이 무선이라면 페어링 되었는지 확인. 없다면 새로 더하기.
3. 컴퓨터의 설정→개인 정보 및 보안→앱 사용 권한에서 마이크 클릭→마이크 접근 부분에서 '켬' 클릭.
4. 컴퓨터의 설정→ 시간 및 언어→터치 키보드→'음성 입력 마이크 단추 표시' 클릭. 마이크 부분이 살아나고 터치 키보드가 만들어지면서 거기서 눌러서 사용가능함.
2, 3, 4번을 다 해야 하는 게 아닙니다. 하나씩 시도해 보면서 해결하세요.
저도 처음에 안돼서 이것저것 해보다가 음성인식에 성공했어요. 가끔 컴퓨터마다 설정이 다르게 되어있는 경우가 있더라고요.
이런 분들에게 음성인식, 음성입력을 추천해봅니다.
타자는 타자 고유의 맛이 있어요.
조용히 입을 다물고 글을 써 내려가는 게 편하죠.
하지만 가끔 키보드와 마우스에 손목이 시달릴 때, 그리고 대체할 방법이 없을 때.
디자이너, 주부, 작가, 학생 등 많은 손과 손목통증이 있거나 손이 불편한 사람이라면 한 번은 시도해 보셔도 좋을 듯.
소리 내서 글을 쓰는 게 생각보다 어렵기도 하고 조금 창피하기도 하지만 적응되면 쉬워진답니다!
앞으로 음성 인식이 더욱 발전할 테니 지금부터도 써보면 재밌을 거예요.
글을 남기는 일을 통증이나 불편함 때문에 꺼리지 마시고 도전해 보시길 바랍니다.
'리뷰 앤 리뷰 > IT 와 IT' 카테고리의 다른 글
| 인터넷 속도 고르는 법, 인터넷 속도 측정하기. (0) | 2023.06.25 |
|---|---|
| 사이트가 안 들어가질 때 해결방법 6가지 (HTTP ERROR 400) (0) | 2023.06.18 |
| 에어팟 3세대 vs 에어팟 프로 2세대, 프로 2를 고른 이유 (1) | 2023.05.06 |
| 컴퓨터와 에어팟 연결하는 방법 (0) | 2023.05.04 |
| 인공지능 챗GPT 단점 역기능 (0) | 2023.04.11 |



댓글